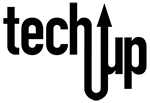How many times have you gotten the “new phone who dis” text or the “I got a new phone send me your phone number” DM from family or friends? Are people really starting fresh every time they switch phones? I would imagine it’s frustrating. Things don’t have to be this way! I will walk you through storing your contacts in Google Contacts so regardless if your phone is Android or iPhone you will always have your contacts. Even on your computer and tablet!
Many people already have a Google Account for Gmail or other of the free Google services (Google Drive, Google Docs, Google Photos etc.). Take advantage of those quality free services securely stored in the cloud (distributed among lots of servers in many locations). This means you can access the services on your phone, tablet, computer, someone else’s computer, anywhere. If you don’t already have a Google Account this would be where you create one.
To enable Google Contact sync on your iPhone, launch Settings > Passwords & Accounts > Add Account > Google > Sign into your Google Account. After you have signed into your Google Account in the list of Accounts, tap Gmail > toggle Contacts on to turn on sync. ![]()
You’ll see any existing Google Contacts on your phone once they sync. Now let’s set Google as your Default Account for your phone Contacts. In Settings > Contacts > Default Account, tap Gmail to select as default. 
Going forward when you create a new Contact on your phone the contact will automatically sync and save to Google Contacts. Give it a try then take a look at Google Contacts in a web browser, you’ll see the contact you added on your phone.
If you have an Android phone, your Google contacts should sync to your phone when you sign in. Any new contacts added or updated will automatically sync to your Google Contacts. If you want to verify automatic sync is enabled go to Settings > Google > Account services > Contacts sync > Automatically sync Google Contacts > Automatic sync should be enabled.
Next time you get a new device or you switch from Android to iPhone or vice versa just sign in and enable Contacts for your Google Account like described in this post and boom, you will have your contacts and save yourself some time and headache.
Source: https://support.google.com/contacts/answer/2753077
Last modified: August 15, 2020