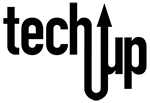Last week I wrote about how to store your contacts in Google to easily access anywhere anytime, and from any device. Say you weren’t already storing your contacts on your phone but are storing them in iCloud. The good thing is if you plan to stick with iPhones you are set, no need to move them anywhere. Your contacts are already syncing to cloud storage where you can access them on any Apple device and in a browser from your computer, even if you get a new iPhone. Let’s say you would like flexibility, you have run out of your free 5GB iCloud storage and don’t want to purchase more storage, or you are a fan of Google products because you get 15GB of free storage, you can export your contacts from iCloud and import them to Google Contacts.

Export your contacts from iCloud in a few simple steps. From your computer, log into https://icloud.com. Click Contacts, click one of the contacts in your list of contacts and hit CTRL A keys (Windows) or command A (Mac) to select all, or click the first contact and hold down the Shift key, hold and click the mouse, and scroll to the last contact. In the bottom left corner click the gear (Settings) icon, and select Export vCard. 
A .vcf file will download named after the first contact you selected and the number of how many other contacts you selected. For example Juana Gonzalez and 5 others.vcf. The .vcf file will typically download to your Downloads folder both on Mac and Windows.
Now let’s import that file into Google Contacts, open https://contacts.google.com/ and log in with your Google Account. In the bottom left click Import, select the .vcf file with your contacts downloaded from iCloud, and click Open, then click Import.

The contacts will automatically appear in a group named Imported on (Date) but they will also appear in your list of Contacts. You can select them all and remove the Imported on (Date) label if you would like but it’s not necessary. ![]()
That is it! If you aren’t already, log into your Google Account from your iPhone to access your newly imported contacts, you can also elect to stop syncing your iCloud contacts and transition to Google. To do that launch Settings on your iPhone/iPad, click your name at the top of Settings screen, click iCloud, toggle Contacts off. You will be prompted “What would you like to do with the previously synced iCloud contacts on your iPhone?” select the action you would like to take, I selected Delete from My iPhone because I don’t want duplicates. Verify your sync and import before deleting anything.
Last modified: August 15, 2020