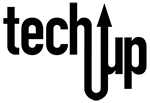In a previous post, The Importance of a Password Manager, we introduced password manager, an application designed to store and manage your account passwords in one unified place. Using a password manager reinforces good password behavior for various reasons. You create one strong password to remember and store the rest of your strong and complex passwords for other accounts in the password manager, so you aren’t tempted to write your passwords down, keep them in your notes app, or forget them. Password managers are designed to store your password by converting the text you create it in and turning it into code (encryption) in the database keeping your passwords from being unreadable to others.
One of my favorite free password managers is LastPass. In this post I’ll walk you through how to use a password manager and get started. Most user friendly password managers like 1Password are similar to LastPass so you’ll be able to utilize the information in this post as a guide. LastPass is accessible as a website at https://lastpass.com/ and a mobile app on your mobile device (Apple, Android). I recommend using the website to get started then transition to the mobile app and browser extension for everyday use.
First, read about the password manager, its features and security offered. Here is How LastPass Works. After you have selected your password manager of choice, create an account. Read over the Terms of Use and Privacy Policy to ensure you’re informed on how your personal personal information is handled and what measures are in place to prevent data breaches. Most importantly to ensure any app isn’t sharing your data without your consent. When you create your account use a unique, complex, password. You will need to remember this password for access to the rest of your passwords. Complex passwords use a mixture of letters (lower and upper case), special characters ($%#@), numbers, must be at least 12 characters in length, and do not use your personal information (birth date, name etc.) in your password. After you have created your account, log into the password manager.
Here is a step by step video to get started, create your account, and install the browser extension. The browser extension is a super useful tool that makes creating accounts, generating passwords, saving passwords, and resetting passwords so much easier. You don’t want to skip this step.
You are now ready to start entering your passwords. In the lower right corner click the circle with a plus icon to add an item. Enter the site URL, site name, Account username, and password. If you started by creating Folders, select the Folder you would like that password stored in, otherwise you can leave Folder blank for now. If you would like some assistance creating a strong complex password, you can use a password generator, generate the password, copy and paste it into the password field. Don’t worry about how you are going to remember this random password, that’s the job of your password manager. Folders and subfolders can be created to categorize your passwords and organize to your liking.
Here is a video highlighting LastPass interface and features.
Now you can use the browser extensions and its features to fill site credentials or create new account credentials in just a few clicks.
Take it a step further on your journey to account management efficiency and install the mobile app and enable password Autofill using your password manager. Autofill does exactly that, it uses your password manager to automatically fill in username and passwords on your mobile device apps and websites.
LastPass is user friendly password manager and you’ll find by using a password manager you’ll develop better behaviors when creating and securing your online accounts.
Last modified: August 10, 2020